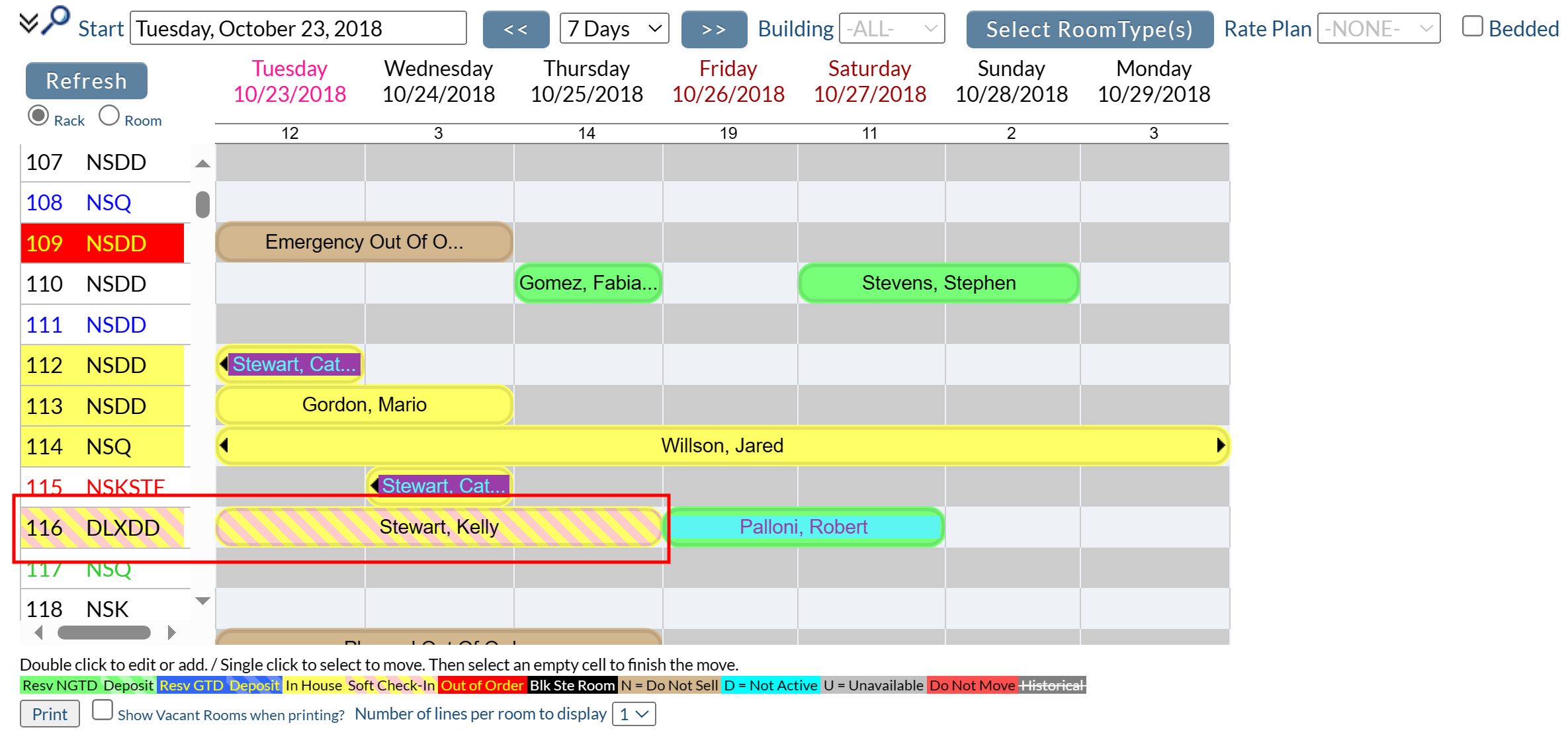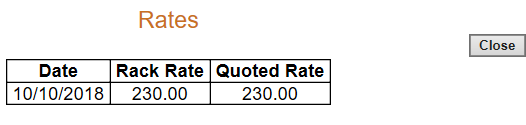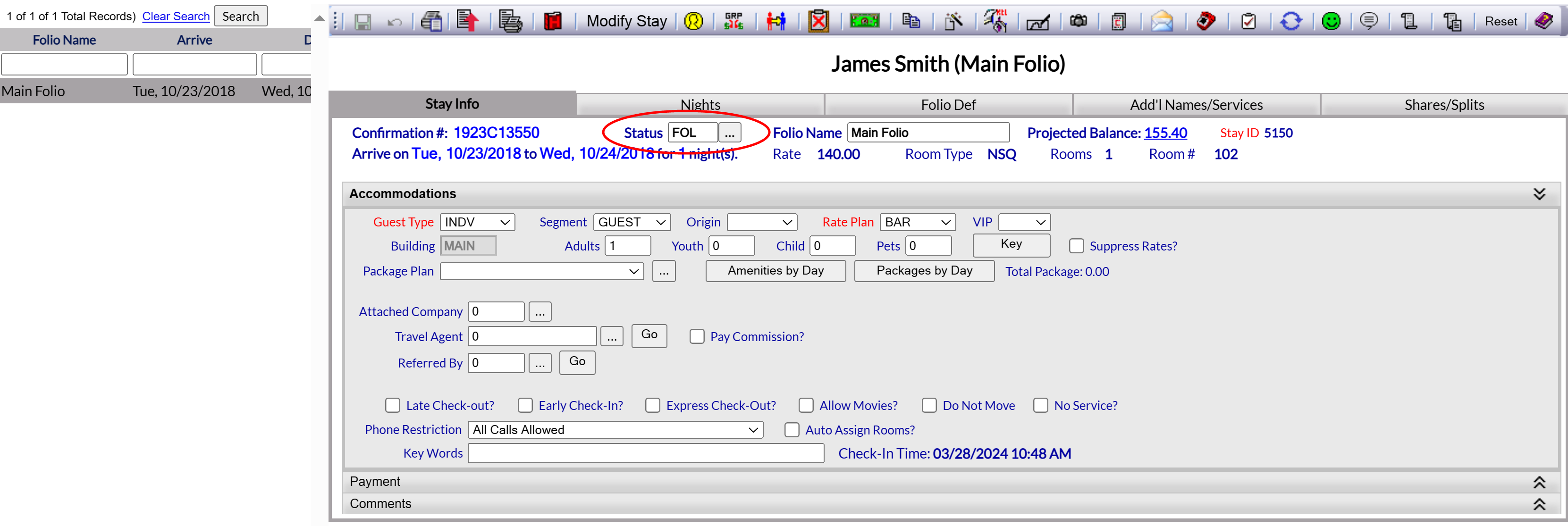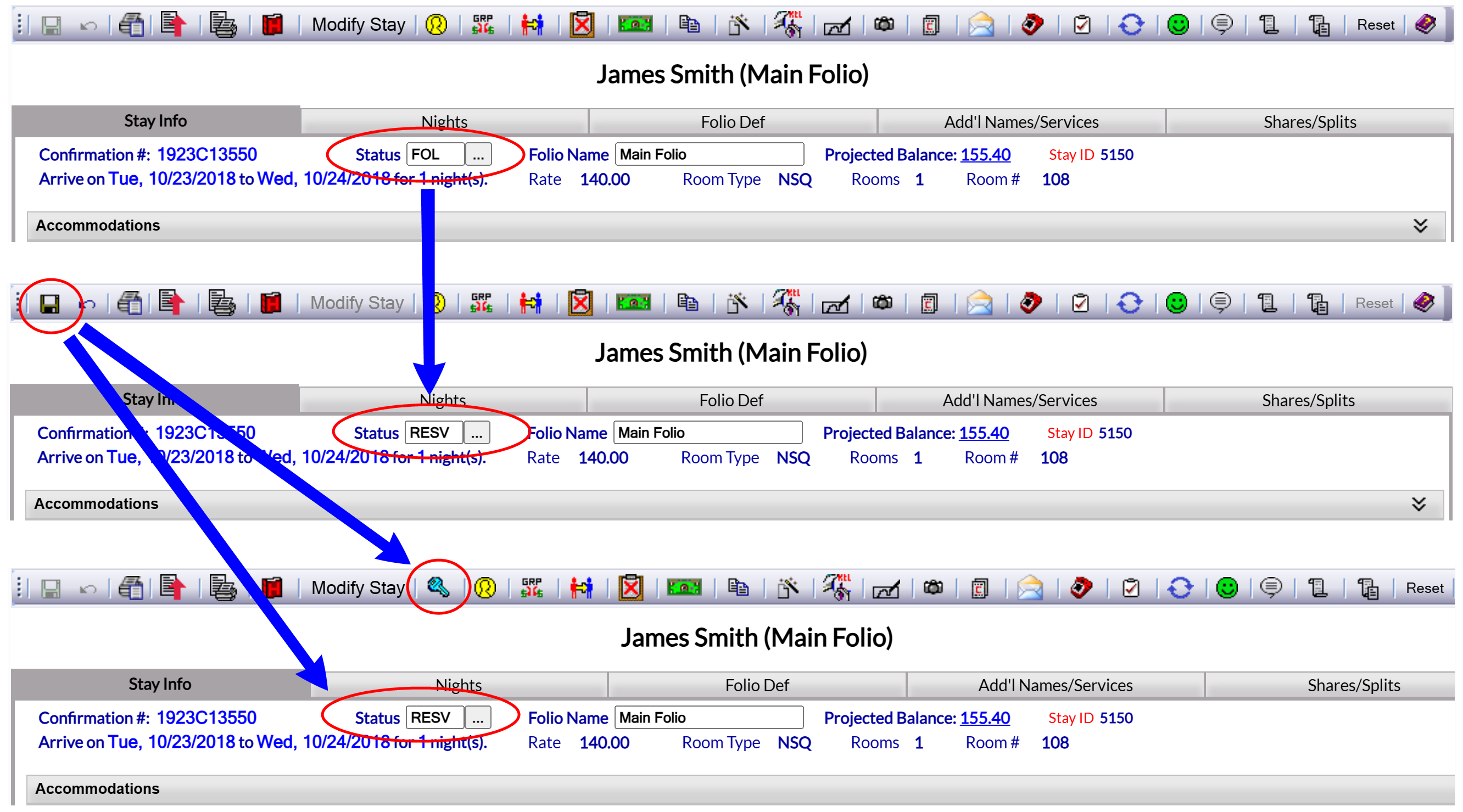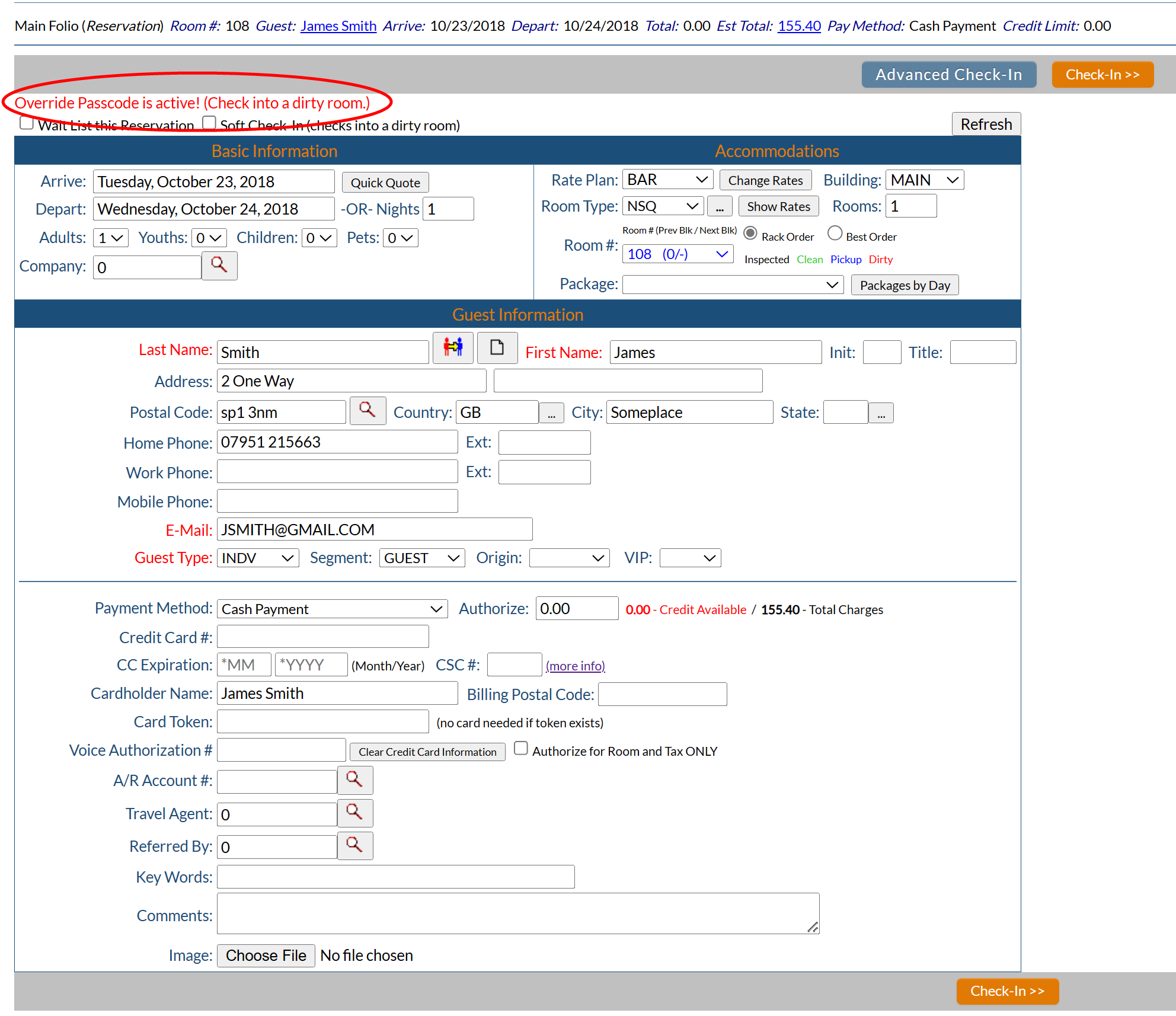To start a quick check-in for a walk-in guest, you can either select Walk-In from the Action Bar:
Note: In the NEW look for Skyware, the Action Bar appears slightly different but retains the Walk-in button.
This will open a Quick Check-in page that has the Arrival date grayed out, ready to complete.
Again, the Quick check-in screens used for Walk-In (Quick check-In) and Check-In with Reservation are identical except that the Arrival Date is grayed out when using the Walk-In button, as the arrival is assumed to be today. (It is also almost identical to the Quick Reservation screen, the major difference being that at the end of filling in the form, the orange button to click will be "Check-In" rather than "Finish", which checks in the reservation and applies the Fol status to the Folio, rather than the RESV status given to a quick reservation).
Across the top will be a quick display of current information - as you add information the display will be updated (automatically for most fields, or every time you click Refresh).
Note: Once you have refreshed the page with any information, the room selected will be held in Temporary status - so will be considered out of inventory (and will display in the Room Chart with a black label "Temp") until you have completed the screen and clicked the orange Check-in button. Skyware Systems holds the room in temporary status for approximately 20 minutes before it releases it back into availability. Running an audit before the 20 minutes is over will also release the room. If there is an issue, it IS possible to purge temporary stays manually from the Manager's screen, BUT this will clear ALL of them, so if anyone is in the process of trying to check a guest in, then that will also be cleared, AND if anyone is attempting to make a booking on the Skyware Systems booking website, that will be cleared. Thus it is preferable to allow the system to clear the temporary hold automatically for you.
Note: There is a button on the Quick Check-in screens called "Advanced Check-in". If necessary, click the Advanced Check-In button to use the check-in wizard to guide you through the process. This leads to a wizard on a further screen. The Quick Check-In form requests the same information as seen in the Advanced Check-In wizard, except that it does not provide the additional details for the fields that each screen of the Advanced wizard does. See Advanced Check-In (Check-In Wizard) for more details.
There is also an option to allow soft check-in.
If the room selected for this check in is currently listed as dirty, on a regular check in, the system will prompt for a pass code. (If the pass code is entered, it will check in to the dirty room). However, if the soft check-in option has been checked, the reservation may then be checked in without the need for a pass code, but a soft check in is NOT a complete check in; the guest is "checked in" to the room, but not allowed to access it (given a key). A soft check in allows the guest to use the Property's facilities, or to leave their luggage for example, but the check in will need to be completed subsequently when the room has been cleaned, with the guest then being issued a key allowing them access.
Note: Soft check-ins are represented on the Room Chart by cells which are pink with yellow stripes.
The first two sections of the Quick Check-in form for a Walk-In are called Basic Information and Accommodations.
Followed by the sections of the screen for the Guest Information and Payment sections.
Complete the sections with the necessary information.
Arrive: As the Arrival date is assumed to be today, it is grayed out and unavailable to change.
Quick Quote: Clicking this button brings up a new window that can be completed and printed out to give a guest a quick quote or estimate of the price of a potential stay. See Quick Quote for more details.
Depart: Departure Date may be selected using the calender display, OR the number of nights may be selected, which will then automatically update the departure date.
Number of Adults, Youths, and Children may all be selected (the default option is 1 adult), and if any Pets are being accommodated this can also be selected.
Company: You can also attach a Company if the guest is associated with a company that has a Negotiated Rate. Clicking on the search button to the right will bring up a separate window containing all of the Companies that have a negotiated rate. Click on the appropriate one to automatically enter the selected Company's Guest ID into the field, and display the company name to the right.
Note: It will also populate the Rate Plan field in the Accommodations section with the rate associated with the selected company and graying out the field to prevent a different one from being selected for this reservation.
Rate Plan: This is a drop-down menu of all available Rate Plans. See Rate Plan Types for further details.
Note: If you selected a Company in the Basic Information section, the Rate Plan associated with the company will be automatically selected for you, and the drop-down menu will no longer be available.
You can also click the gray Change Rates button to be taken to a new screen where, if the room you have selected is available, you can alter the tariff set for the room.
Provided rates have been set up at your property for the date range of the stay, this screen will display the rates by day, based on the room type selected. The rates can be modified by day, or enter a rate in the Set All column and click Set to update all days with that rate.
Note: Rates (Change/Modify Rates) is one of the options in the in the Advanced Check-In (Check-In Wizard) page.
Building: This is a drop-down menu of all buildings available. The default option is set in Property Definitions by your Property. Select a specific building if desired.
Room Type: This is a drop-down menu of all room types available (with the selected rate plans) to select from. The default option is -ALL-.
The small box next to this option is a button to allow you, if you have authorization, to oversell the selected room type if none are available for the desired reservation. this requires a passcode.
Show rates: This button when clicked will open a separate pop up window with the rates for the room type selected displayed, so you can see the tariff for the date(s) selected.
Rooms: This is the number of rooms requested in the reservation. By default it is 1.
Room #: These are the room numbers available for the selected room types and dates. The room number is followed by (#/#) and possibly **. These numbers indicate the number of nights available PRIOR to arrival and the number of nights available AFTER the arrival. If it displays as (#/-), this indicates no reservations have been assigned to that room for upcoming arrivals. This depends on whether your property pre-assigns rooms to reservations or not. These numbers can be useful in case of guests who indicate they may wish to arrive early, or extend their stay. ** indicates that the room is currently occupied.
This is a drop-down list, with the room numbers displayed in different colors, depending on the state of the room:
Black - Inspected. Room is Inspected and ready for sale.
Green - Clean. Room is clean and should be ready for occupation.
Blue - Pick Up. Indicates that the room is on Pick-Up and the condition should be verified. It may not be ready for occupation - could be if a guest was moved, or a room was previously OOO.
Red - Dirty. Room is currently dirty and not ready for occupation.
Rooms in red will be at the very bottom of the availability list.
Select a room by clicking on it.
Rack Order or Best Order: one of these two options will be selected. By default it is Rack Order. Rack Order is the order your Property chose to have the rooms displayed in, which is not necessarily numerical order, it may be room type order instead. Often room types are not grouped together in location.
Best Order is the most efficient use of rooms, when rooms are being pre-assigned. This means the number of nights required in the reservation uses the closest match with number of nights available. (For example you would put a 2 night stay in an 3 night opening versus a 10 day opening)
Best practice for larger properties is not to pre-assign rooms, this means at time of check-in you can assign a guest a room which is best fit for them (for example, they may have special requests such as near the elevator, or a high floor, or indicate they may wish to extend their stay.)
Packages: this is a drop-down menu of available package options to select from. The default option is no package.
Packages by Day: This button allows you the option of selecting different packages depending on the day. For example, there may be a romantic package chosen for the first day only, or a golf package selected for the last day of the say.
Note: Packages INCLUDE the room revenue. Amenities do NOT.
You can simply add in guest information here, create a new guest account for this stay, or if the guest has stayed with you before, you can retrieve the information from the system and modify any fields necessary for the guest you selected.
Most fields in the guest information top section are self-explanatory, such as last name, first name or address fields. Other fields enable you to track guests for purposes such as offering a free night, or tailoring package offers to an email.
Guest Type: This is a drop-down menu of available options. Choose one.
This field is used to determine (for marketing and reporting purposes) what "type" or "Market code" this guest would be categorized under. Some examples of Guest Types are: Transient, Corporate, Government, Social, etc. Guest types may be configured in any manner you choose, but remember they are required fields on the guest stay record. Therefore, they should work together in a logical manner. Guest types can also be linked to Segments types at the segment level's "Parent guest type" field. For example the Guest Type "Group" could be used with the Segment Type "Wedding".
NOTE: Guests can be automatically marked as tax exempt based on the guest type associated with the guest/stay record.
Segment: This is a drop-down menu of available options. Choose one.
This is a property-defined list that can be used for marketing and reporting purposes. Segment types and origins are used with Guest Types to further define your guests. Individual guest types lead to different segment types.
Origin: This is a drop-down menu of available options. You may choose one or leave this blank.
Origins are marketing codes that are located on both the group and individual level that can work together to define your guests and provide you with a meaningful marketing analysis for your property. These may include how a customer found the property, how they booked, or where the guests are coming from.
An Origin code refers to where the business came from (Advertising, Repeat Business, Sales Team, etc). Origin codes are very property specific.
VIP: This is a drop-down menu of available options. You may choose one or leave this blank. they are generally used with returning guests.
A guest can be marked as a VIP with the ability to select different types/levels of VIPs when entering a reservation.
These selections available are configured in the Property and System Configuration area of Skyware. See Property and System Configuration Overview for more details. These categories can enable you to track guests for purposes such as offering a free night, or tailoring package offers to an email.
Fields with a name highlighted in red are required. Skyware Systems requires Last Name and Guest type only; your Property will have chosen any others required.
The information for the guest can be entered into the fields on this screen directly, either manually or by retrieving it from Skyware. Alternatively, more information can be entered for a guest by creating a new Guest account.
It is recommended if you are not sure if a Guest is in your system to search for them first. You want to avoid creating multiple guest records for the same person.
To select a guest that has stayed before, use the "Search" icon.![]()
This icon first appears in the Guest Information section next to the field for Last Name, and when clicked will open a window allowing you to search for a guest by first or last name, guest ID, associated company, phone number and address details. Selecting an entry will pre-populate the fields for the Guest with all the information currently available in Skyware.
Note: The search icon may also be used on the Quick Walk-In (Check-In) screen to search for a company, retrieve a postal code, accounts receivable number, travel agent name, or referral by name, depending which field it is next to. Click the search icon next to the information field and select the appropriate option. (For a State or Country, it is a "Browse" icon rather than the "Search" icon which opens a list of states or countries to choose from).
To create a new Guest record, click the "New" icon. ![]()
Note: The "New" icon is one of the frequently seen tool bar icons in Skyware.
Clicking the "New" icon will open a new screen, the Enter New Guest Information screen, in the Advanced Check-In (Check-In Wizard).
Enter as much information as you have for the guest, and then use the "Save Guest >>" button to generate a new guest account within Skyware and return to the Quick Walk-In (Check-In) screen, where the guest information will now be completed.
(If you do not wish to use this screen, you may use the "<< Back" button to return to the Quick Walk-In (Check-In) screen - this will return you to the Quick Walk-In (Check-In) screen WITHOUT SAVING any information entered on this screen).
Note: You may also use any of the buttons at the top of the screen to move to a different page within the Advanced Check-In Wizard, if you prefer to continue using the Check-In Wizard to complete the reservation. The button highlighted in yellow indicates the current screen of the Wizard being shown.
The bottom section of the screen deals with the guest's payment for the room.
Payment Method: This is a drop-down menu of available options configured for your property. Select the appropriate option. The default option is Cash Payment.
Authorize (Additional Authorization Amount (if a credit card exists): This field is grayed out and unavailable unless or until a reservation has been CHECKED IN and has the FOL (in-house) status, AND a credit card has been associated with the stay.
Calculated Credit Available (includes payments, deposits and uncaptured authorizations): The first value, Credit Available, is the amount currently paid towards this reservation (OR, if the reservation is being associated with an A/R account with direct billing, the amount of credit available), and the second value, Total Charges shows the total charges associated with the reservation. If the Credit Available value is shown in red, the total charges amount exceeds the credit available total.
Note:On arrival at this screen, both numbers will be 0.00 in black. Once any reservation details have been entered but before any payment methods are entered for the reservation, the credit available total will be shown as 0.00 in red, whilst the total charges total will reflect the amount due for the reservation as entered. Typically, the credit available total will remain as 0.00 until the reservation made has been checked in, or has a deposit taken.
If you select a credit card option for the Payment method, you will need to enter the details of the card in the fields below:
Credit Card Number: Enter the given credit card number into this field.
CC Expiration: Enter the month (2 digits) and year (4 digits) into the fields.
CSC number: Enter the 3 digit card verification code here.
Note: Due to a push by the credit card companies Skyware will now require the CVV/CSC for all manually entered cards. This includes those that are using the smaller card swipe only devices.
Cardholder Name: Enter the name of the cardholder (as it appears on the credit card) into this field.
Billing Postal Code: Enter the postal code of the cardholder here.
Card Token: This field is cannot be manually typed in. The token for any entered credit card will be AUTOMATICALLY retrieved and entered by Skyware from your credit card gateway provider once the credit card details have been entered, and the reservation updated (if the credit card details are entered and you make a change elsewhere on the quick reservation screen that is automatically refreshed, or if you click the "Refresh" button manually, or if you click the "Finish >>" button to complete the reservation).
Voice Authorization Number: Occasionally, credit card use may require additional authorization (either if requested by the card holder or if the card has been flagged by the credit card company with a fraud alert). If this is the case, when the credit card is RUN the machine will give you a message saying that voice authorization is required, and the credit card issuer must be contacted to verify authenticity. The number received should be entered here.
Clear Credit Card Information: Clicking this button will remove all credit card information entered. A pop up message will appear, asking if all credit card information should be cleared.
Click "yes" to continue.
Authorize for room and tax ONLY: This box may be checked or unchecked. By default it is unchecked. If it is checked it indicates that the card or account should not be used for incidentals (for example room service, or parking). This is often determined by the guest type - a company may be paying the room tariff and tax, but the guest themselves is responsible for any further charges.
Additional Information can be added to a reservation in the Payments section, below the Payment details, which may be relevant to the payment of the reservation (such as if the reservation is associated with an A/R Account, or if a tax exemption form has been submitted).
To search for and retrieve an accounts receivable number, travel agent name, or referral by name, click the search icon next to the information field to open a separate pop up window listing all available options. Select one to add the selection for the Guest.
A/R Account #: Accounts/Receivable. This is a direct billing account. This may also sometimes be called a City ledger (C/L). Use this if the stay is being billed directly to a Company.
Travel Agent #: Used for commissions, for example Expedia, Booking.com. If used, Travel Agents will receive a commission on the transaction. This can be a percentage or a dollar amount. The default option is not attached to anything.
Referred By: Again, the default option here is none. Use this option if someone referred the guest to your property. This allows you to track who is making referrals that result in stays (for potential rewards).
Key Words: These can be anything you want at your Property, but typically they will be a confirmation number that did NOT come from Skyware Systems, or possibly a number associated with a certain department person (for example, associated with a University) for bill paying. For example, an Expedia reservation via email could have the confirmation number put into keywords so that subsequently the correct reservation could be located using a keyword search.
Comments: This can contain anything you wish, comments are set up NOT to print out on anything. Comments would include things such as notifications of cancellation.
Image: This allows you to attach an image or document to the reservation, for example a tax exemption form, or an electronic signature. The Browse button allows you to select a file from those available on the station you are currently using. This function is similar to that of the Upload File icon found on the Stay (Main Folio) screen once a reservation has been generated.
Note: Once a reservation has been generated, even if checked in, the quick reservation screen may be returned to and viewed for the stay by using the "Modify Stay" button on the Folio screen. If a document or image has been attached to this stay at this point, it will be displayed at the bottom of the form.
(You may also take a picture to attach to the stay using the Camera Snap Shot icon on the Folio screen. More than one file or image may be attached to a stay; only the first file or image will be shown on the Quick Reservation screen but all attached files may be viewed via the Documents attached to this Stay screen, which is reached via the Upload File icon).
When ready, it is time to complete the checking in process.
Once you have checked and completed all the required fields, and any optional fields desired, you can finish checking in the Walk-In by clicking the orange "Check-In" button (at either the top OR the bottom of the screen).
Alternatively, if you are using an EMV payment device, click on the orange "Check-In using PinPad" to initiate the device. Once the device is initiated, the guest can insert their card and follow the prompts on screen.
This will both create and check in the reservation, and take you to the Stay screen, otherwise called the MAIN FOLIO for your guest, with the FOL status apploed to the Folio.
When you access a Folio (or stay), the default tab that appears is the Stay Info tab. This tab allows you to manage basic guest information. See Stay Information tab for more details.
IF you need to change the status of the stay to RESV from FOL for some reason, it is simple. Click on the Status field in the Stay Info tab and replace FOL with RESV, or use the search box next to it to open the pop up window with the available statuses and select RESV by clicking on it. Save the change using the Save icon in the local tool bar. This will also make the Check-In Reservation icon appear in the local tool bar.
Note: If you have NOT completed a required field (such as guest name) or If there is a problem such as the assigned room is dirty or still currently occupied, when you click "Check-In >>", the Walk-In reservation will not be checked in; instead the check-in screen will remain open with an error message informing you of the problem shown at the top of the screen, or you will see a message informing you that a pass code is required.
Note: If the override pass code is active, you will see a message at the top of the screen, in red, informing you "Override Pass code is active! (Check into a dirty room.)" This is to help prevent you checking someone in mistakenly.
As a Walk-In does not have the reservation generated in Skyware until the "Check-In >>" button is clicked, at any point If you do not wish to take the reservation, or if they decide not to book at your property after all, you can enter it in as Denied Business by clicking on the pink "Deny" button in the upper right corner of the screen. This is just like when generating a reservation for a future stay.
If, after beginning to make the Walk-In reservation, a Guest decides that they do NOT want a reservation, clicking the pink "Deny" button in the top bar will release the room(s) back into inventory. A new Deny Stay screen will be displayed, where you will pick a code from those available in the drop-down menu and can type in anything you would like into the Denial Reason box.
Denial codes are used to track business that does not materialize, whether you do not take the reservation or the guest does not want to stay at your property. Some examples of denial reasons might be: Rate too high, guest did not wish to pay a deposit at this time, did not like the location, or guest has bad credit.
This selection is part of the Property and System Configuration area of Skyware. You can alter these or add others for your property in the Property and System Configuration area. See Property and System Configuration Overview for more details.